
컴퓨터를 사용하다 보면 자신의 PC 성능과 사양을 확인해야 할 때가 있다. 게임을 설치할 때, 드라이버 문제를 해결할 때, 또는 단순히 내 컴퓨터의 하드웨어 정보를 알고 싶을 때 유용하다.
이때 dxdiag(DirectX 진단 도구)를 사용하면 간단한 명령어만으로 CPU, RAM, 그래픽카드(GPU) 등의 사양을 확인할 수 있다. 이번 글에서는 dxdiag를 활용해 컴퓨터 성능 및 사양을 확인하는 방법을 상세히 설명한다.
1. dxdiag란?
dxdiag는 DirectX Diagnostic Tool(DirectX 진단 도구)의 약자로, Windows에서 제공하는 기본 시스템 정보 및 진단 도구다.
dxdiag로 확인할 수 있는 정보
- 운영체제(OS) 버전
- 프로세서(CPU) 정보
- 메모리(RAM) 용량
- 그래픽 카드(GPU) 모델 및 드라이버 정보
- 사운드 장치 및 드라이버 정보
- DirectX 버전
dxdiag는 복잡한 프로그램을 설치하지 않고도 간단한 명령어만 입력하면 사용할 수 있어 초보자도 쉽게 컴퓨터 사양을 확인할 수 있다.
2. dxdiag로 컴퓨터 성능 및 사양 확인 방법
dxdiag를 실행하는 방법은 매우 간단하다.
Windows에서 dxdiag 실행하는 방법
① 실행 창을 열기
- 단축키 [Win + R]을 눌러 실행 창을 연다.
- 실행 창이 나타나면
dxdiag를 입력하고 [Enter] 키를 누른다.
TIP:
- Windows 10 및 Windows 11에서는 [시작] 버튼 → "dxdiag" 입력 후 Enter로도 실행할 수 있다.
3. dxdiag 화면 해석하기
dxdiag 창이 열리면 여러 개의 탭이 보인다. 각각의 탭에서 확인할 수 있는 정보를 살펴보자.
① 시스템(System) 탭 – CPU, 메모리, 운영체제 확인
시스템 탭에서는 컴퓨터의 주요 사양을 확인할 수 있다.
| 항목 | 설명 |
|---|---|
| 운영 체제 | 현재 사용 중인 Windows 버전(예: Windows 10, Windows 11) |
| 시스템 모델 | PC 또는 노트북의 모델명 |
| 프로세서(CPU) | CPU 모델명과 클럭 속도 |
| 메모리(RAM) | 현재 설치된 RAM 용량 |
| DirectX 버전 | 현재 설치된 DirectX 버전 |
예제:
운영 체제: Windows 11 Pro 64비트
프로세서: AMD Ryzen 7 9700X 8-Core Processor (16 CPUs), ~3.8GHz
메모리: 32768GB RAM (32GB)
DirectX 버전: DirectX 12이 정보를 통해 내 컴퓨터가 특정 프로그램이나 게임을 실행할 수 있는지 판단할 수 있다.
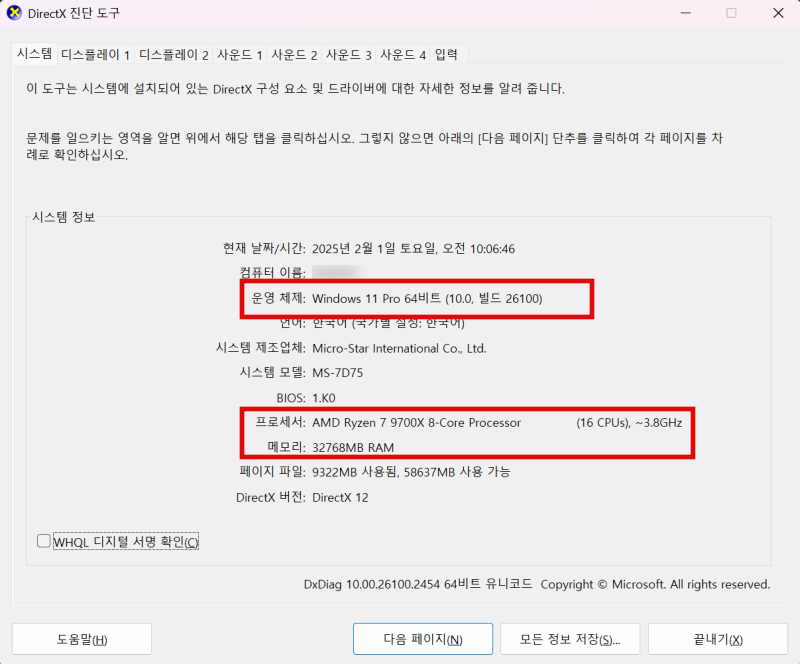
② 디스플레이(Display) 탭 – 그래픽카드(GPU) 확인
이 탭에서는 그래픽 카드(비디오 카드, GPU) 정보를 확인할 수 있다.
| 항목 | 설명 |
|---|---|
| 이름 | 그래픽 카드 모델명 (예: NVIDIA GeForce RTX 3060) |
| 제조업체 | GPU 제조사 (예: NVIDIA, AMD, Intel) |
| 칩 유형 | 그래픽 카드 칩셋 정보 |
| 디스플레이 메모리 | 그래픽 카드의 VRAM(비디오 메모리) 용량 |
| 드라이버 버전 | 현재 설치된 GPU 드라이버 버전 |
예제:
이름: NVIDIA GeForce RTX 4070 Ti SUPER
제조업체: NVIDIA
디스플레이 메모리: 16063MB VRAM (16GB)
드라이버 버전: 32.0.15.6094게임을 실행할 때 이 정보가 중요하다. 최신 게임이 요구하는 그래픽카드 사양과 비교해볼 수 있다.

4. dxdiag 결과 저장하는 방법
dxdiag 정보는 파일로 저장하여 나중에 확인하거나, 고객 지원에 제출할 수도 있다.
dxdiag 정보를 텍스트 파일로 저장하는 방법
- dxdiag 창에서 [모든 정보 저장] 버튼을 클릭한다.
- 저장할 위치를 선택하고, 파일 형식을
.txt로 설정한다. - 저장된 파일을 열어 내용을 확인하거나 필요할 때 공유할 수 있다.
5. dxdiag를 활용한 문제 해결 방법
dxdiag는 단순한 사양 확인 도구뿐만 아니라, 컴퓨터 문제 해결에도 유용하다.
✔ DirectX 관련 문제 해결
- DirectX 버전이 낮으면 게임 실행이 불가능할 수 있음 → 최신 DirectX 업데이트 필요
✔ 그래픽 드라이버 문제 확인
- GPU 정보가 잘못 표시되거나 드라이버가 오래된 경우 → 최신 그래픽 드라이버 업데이트 필요
✔ 오디오 문제 해결
- 사운드 카드가 인식되지 않거나 드라이버 오류 발생 시 → 드라이버 재설치
✔ PC 사양 비교
- 새로운 프로그램을 설치하기 전에 내 PC 사양이 충족하는지 확인 가능
6. dxdiag로 컴퓨터 성능 및 사양 확인 방법
dxdiag는 Windows에서 제공하는 가장 간단하고 빠른 시스템 사양 확인 방법이다. CPU, RAM, 그래픽카드, 사운드카드 등 핵심 하드웨어 정보를 한눈에 볼 수 있으며, 문제 발생 시 진단 도구로도 활용할 수 있다.
오늘 배운 핵심 내용 정리
✅ dxdiag는 Windows 내장 진단 도구로 실행이 간단하다.
✅ Win + R → dxdiag 입력으로 실행 가능하다.
✅ 시스템, 디스플레이, 사운드 등 다양한 정보를 확인할 수 있다.
✅ 파일로 저장하여 기술 지원 요청 시 활용할 수 있다.
내 컴퓨터의 성능과 사양이 궁금하다면, dxdiag를 실행해보자.
'PC' 카테고리의 다른 글
| NcsiUwpApp 바이러스인가? 안전한 프로그램인가? (0) | 2025.02.25 |
|---|---|
| No Compatible Source Was Found for This Media 오류 해결 방법 (0) | 2025.02.24 |
| GPU의 VRAM이란? 핵심 개념과 역할, 그리고 선택 가이드 (0) | 2025.01.03 |
| 윈도우 11 업데이트 후 sd카드 인식 오류 (1) | 2022.03.02 |
| 컴퓨터 그래픽카드 확인하는 방법 (1) | 2021.05.17 |




댓글